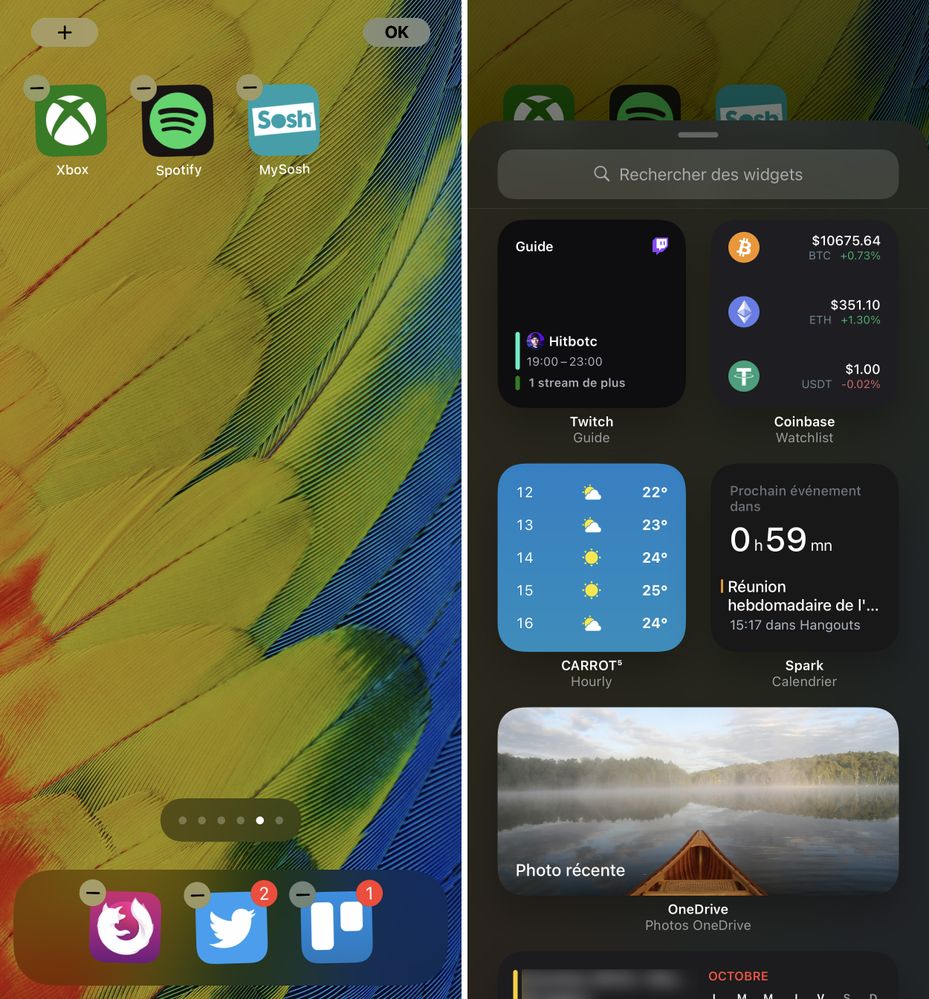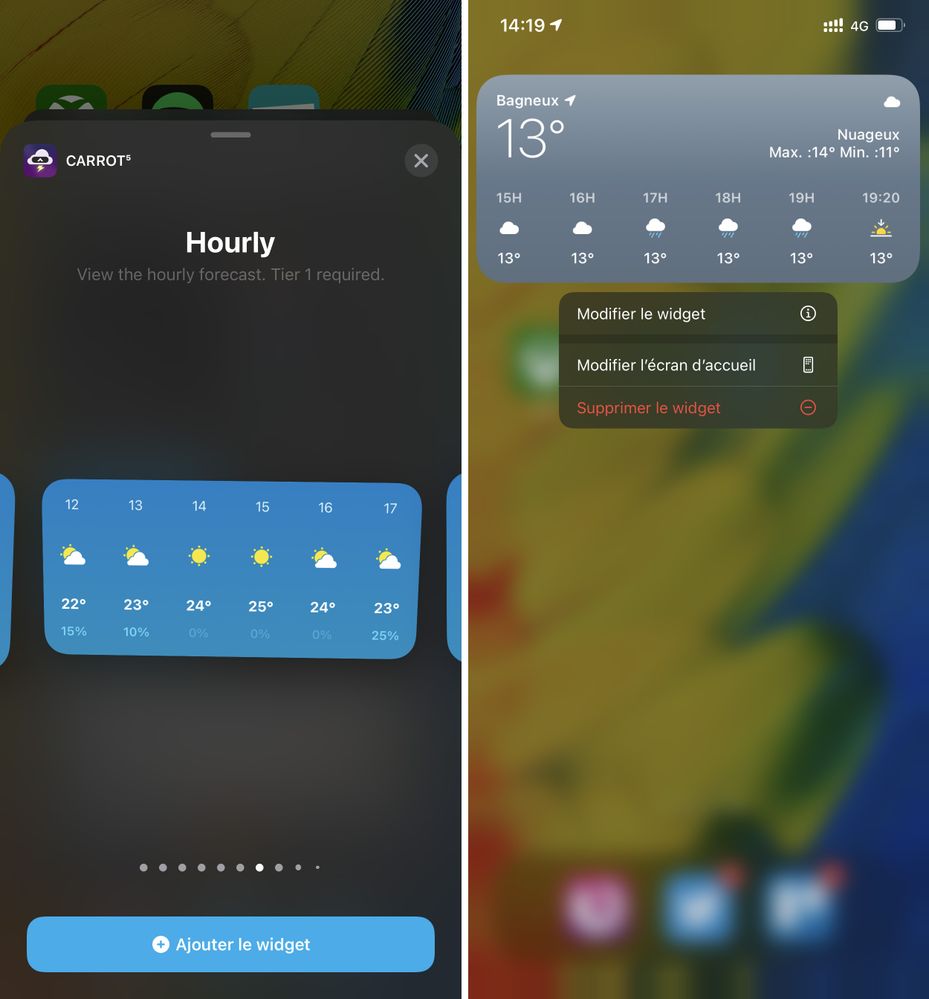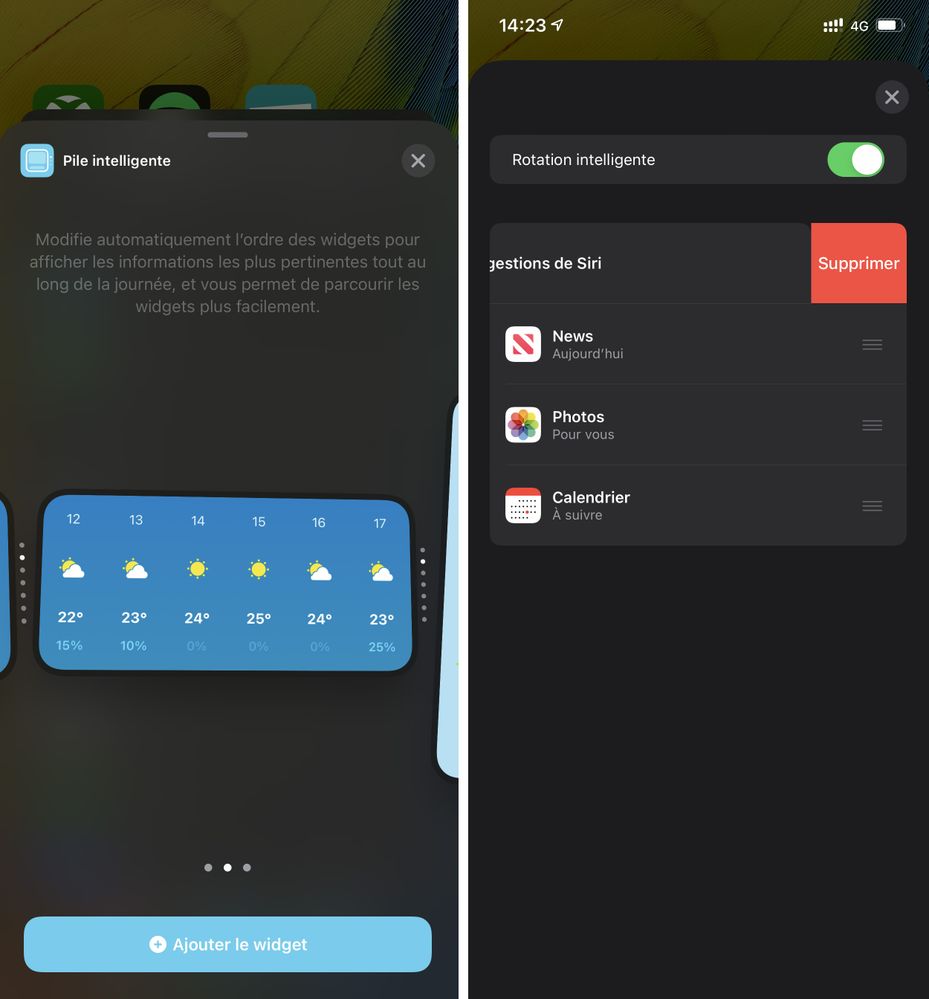- Communauté Sosh
- News
- TutoSosh : Les Widgets d'iOS 14
- S'abonner au fil RSS
- Marquer comme nouveau
- Marquer comme lu
- Marquer comme favori
- S'abonner
- Page imprimable
- Signaler un contenu inapproprié
Un des changements les plus visible d’iOS 14 est la possibilité d’ajouter des Widgets sur votre accueil (ou homescreen). Et oui, ils ne sont plus limités à la page ou personne ne va jamais à gauche d’accueil (oui je sais, je troll).
Il y a pas mal de choses rigolotes et plus ou moins pratique que vous pouvez faire avec des Widgets (pour aller plus loin, je vous conseille évidemment les Raccourcis d’iOS et l’app Widgetsmith). Pour commencer en tout cas, voici comment ajouter un widget sur votre homescreen :
- Appuyer et rester appuyer sur une zone vide d’une page jusqu’à ce que vos apps « tremblotes » et qu’un petit symbole « moins » apparaissent sur les icônes.
- Tapoter sur le « plus » qui est en haut à gauche de votre écran, pour faire apparaître la liste des widgets auxquels vous avez accès (cela dépend bien sur beaucoup des apps que vous avez d’installées sur votre iPhone).
- Tapoter sur le widget que vous voulez ajouter. Vous pouvez swiper de gauche à droite pour choisir la taille et la forme qui vous plait.
- Tapoter sur « Ajouter le widget »
- Une fois que le widget est ajouté, il suffit de tapoter n’importe où pour sortir du mode édition.
En fonction du widget que vous ajouterez, il est possible que vous ayez un peu de configuration à faire (comme le widget météo). Parfois la configuration se fait directement dans le widget, parfois dans l’app. Je vous laisse regarder ça de votre côté !
Pour modifier le placement du widget, il faut juste rester appuyé sur le widget en question jusqu’à ce qu’il tremblote, et vous pouvez ensuite le déplacer. Pour le supprimer, il faut à nouveau rester appuyer longuement et choisir l’option qui correspond dans le menu qui s’affiche.
Vous voulez en savoir plus ? Alors on continue…
Comment créer une pile de widget
Vous pouvez créer une pile de widgets si vous voulez en utiliser plusieurs sur le même écran et gagner de la place.
Pour créer un stack :
- Sélectionner un widget pour votre home comme décrit dans la première partie de ce tuto, et placer le ou vous voulez. Sélectionner un autre widget que vous voudriez empiler (vous pouvez en empiler jusqu’à 10 d’ailleurs) et placer le sur votre homescreen, veillez à bien sélectionner la même forme de widget.
- Presser et maintenez sur un des widgets, et déplacer le simplement sur l’autre.
Une fois la pile créée, pour voir les widgets, il suffit de swiper de haut en bas pour voir les autres widgets.
Pour enlever un widget ou modifier la position d’un widget dans la pile :
- Appuyer et maintenir sur la pile de widget, et ensuite sélectionner « Modifier la pile ».
- Appuyer sur les trois lignes sur le côté de chaque app/widget pour changer sa position dans la pile
- Pour supprimer une app/widget il suffit de glisser vers la gauche.
Créer une pile intelligente
Apple propose également une « pile intelligente », qui va automatiquement sélectionner des widgets en fonction de votre position, de l’heure, ou les applications que vous utilisez le plus.
La pile intelligente se place sur son homescreen comme n’importe quel widget, et se modifie comme la pile normale.
Elle dispose par contre d’une option supplémentaire, la « rotation intelligente », qui va changer le widget en fonction de vos usages.
Voilà, c’est tout pour ce premier Tuto « Terminaux », si ce format vous plait, n’hésitez pas à me le faire savoir, et j’essaierais d’en produire d’autre !
Pour ajouter un commentaire ici, vous devez être inscrit. Si vous êtes déjà inscrit, connectez-vous. Dans le cas contraire, inscrivez-vous puis connectez-vous.